Apakah sobat kebingungan dalam cara Screenshot di laptop kalian, sobat? Apa cuma sekedar menekan tombol Print Screen doang sudah cukupkah?
Sejatinya untuk mengambil tangkapan layar bukanlah keperluan hal yang baru. Sebenarnya fitur ini sudah ada di dalam sistem operasi bawaan bahkan kini tersedia juga beragam aplikasi.
Mungkin ada beberapa sobat juga yang belum faham mengenai cara mempraktikkan screenshot di laptop kalian. Atau juga menggali informasi ini guna mengetahui tutorial atau aplikasi yang tersedia. Apapun itu tujuan sobat, semoga saja dengan konten ini sangat bermanfaat.
Contents
Cara Screenshot di Laptop Windows 7
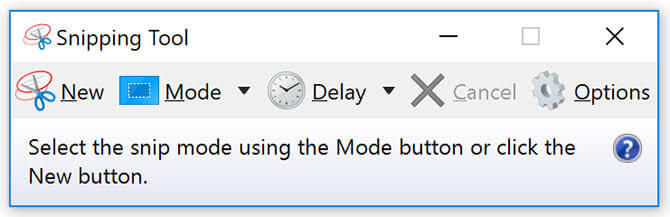
Ternyata windows 7 dibekali oleh microsoft selain itu juga sobat bisa melakukan screenshot. Metodenya ialah menggunakan Snipping Stools. Kalian dapat menemukan fitur ini di seluruh windows kecuali versi basic dan starter tak lupa juga di Windows xp.
Cukup dengan menekan tombol strars guna membuka fitur ini, kemudian dengan memilih All Program dilanjutkan kembali memilih Accessories serta klik Snipping Tool. Sobat bisa screenshot secara spesifik di layar laptop menggunakan aplikasi ini. Caranya dengan klik new kemudian save ketika sudah mengambil tangkapan layar. Cukup mudah kan sobat?
Cara Screenshot di PC windows 10
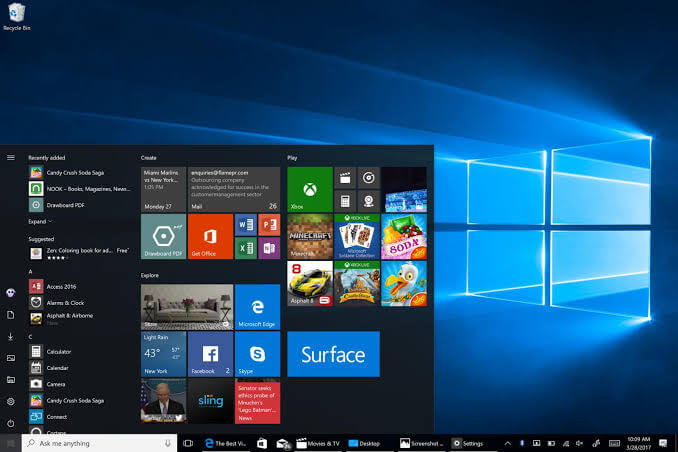
Karena di dunia digital windows telah mengembangkan kini telah hadir versi yang ke 10 untuk itu kami berusaha untuk merangkum beberapa cara mengambil screenshot pada laptop antara lain sebagai berikut..
Sebetulnya penjelasan dibawah ini sudah bisa dibaca pula pada keterangan diatas, namun yang membedakan ialah cara melakukannya. Dengan ini setidaknya admin sudah mencoba memaparkan teknis-teknis yang berbeda supaya sobat semakin terbantu.
- Cara ini mungkin paling sering yang di praktikkan oleh sobat semuanya yaitu dengan menekan tombol Prtsc atau PrtScn yang umumnya terletak pada bagian pojok kanan atas.
Perbedaan yang menonjol dengan Snipping Tools ialah, Apabila sobat menggunakan windows 10 dengan cara kedua ini akan menghasilkan gambar secara otomatis yang di ambil akan tersimpan pada folder screenshot di dalam folder pictures.
- Tutorial selanjutnya merupakan cara cepat dan sebuah modifikasi dari beberapa cara di awal. Caranya dengan menekan tombol Alt dengan bersamaan PrtSc/PrtScn pada keybord sobat. Dengan menekan kedua ini sobat bisa mengambil tangkapan layar yang sedang aktif.
- Cara ini merupakan cara terbaru dari Windows 10. Untuk mengambil screenshot sobat bisa menekan tombol windows bersamaan dengan huruf H. Dengan mengaplikasikan ini dengan otomatis layar sobat akan di Capture dan selanjutnya laptop secara otomatis membuka windows share toolbar, alhasil sobat bisa segera mengirimkan file tersebut kepada kawan kalian melalui berbagai media sosial yang sudah terhubung pada sebelumnya.
Cara Screenshot di Laptop Acer

Perlu diketahui bahwa laptop acer sebenarnya sudah menyediakan cara paling mudah bagi kalian guna dapat screenshot layar. Jika laptop sobat menggunakan sistem operasi Windows 7, maka kalian dapat menekan tombol PrtSc yang biasanya terletak di samping tombol F12.
Bila sudah ketemu sobat tekan, lalu kalian bisa buka aplikasi paint. Salin hasil Screenshot kalian di situ dengan cara klik tombol paste atau Ctrl+V. Setelah itu tangkapan layar yang diinginkan akan muncul disitu, sobat dapat menyimpannya gambar tersebut dengan menekan tombol save sebagai file baru.
Baca Juga : Cara Mengecek Resi Ekspedisi JNE
Akan tetapi laptop sobat menggunakan sistem operasi Windows 8 atau 10, maka cukup dengan menekan tombol windows + PrtSc secara bersamaan. Hasil Screenshot akan muncul pada folder Screenshot di dalam folder pictures.
Harus kalian ketahui bahwa dengan cara menangkap gambar secara menyeluruh layar maka sobat tak bisa langsung mengeditnya kecuali dengan menggunakan aplikasi tambahan.
Cara SS di Laptop Lenovo
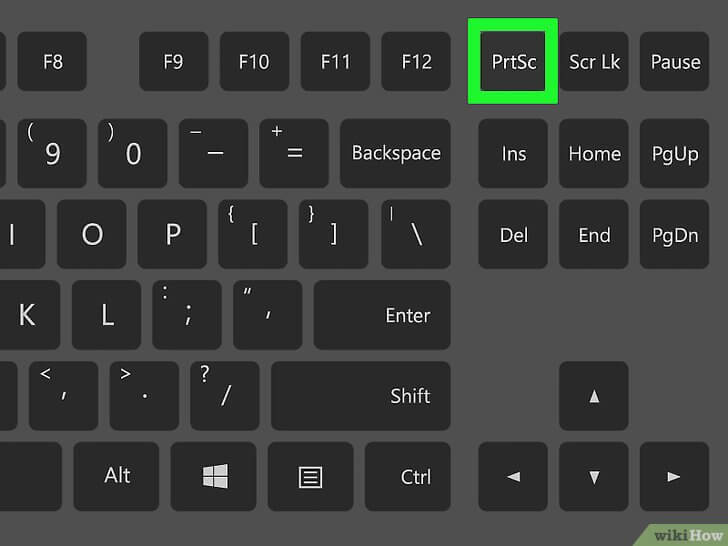
Lenovo adalah salah satu perusahaan yang berasal dari Tiongkok yang terkenal dengan berbagai elektronik, salah satunya laptop yang memiliki spesifikasi menarik serta harga yang terjangkau.
Selain itu lenovo selalu menghadirkan inovasi dari produk laptop terbarunya, ada pula beberapa sobat yang masih belum tahu mengenai penggunaan dan cara screenshot dari laptop lenovo. Maka dari itu kami telah merangkum tentang tatacara Screenshot pada laptop Lenovo, antara lain sebagai berikut ini :
- Pertama-tama sobat pastikan dulu bagian layar mana yang akan di screenshot
- Setelah itu, sobat tekan tombol keyboard yang tertulis PrtSc yang terletak pada ujung kanan atas nomor dua dari ujung.
- Bila sudah ditekan tombolnya, sobat dapat membuka software yang bisa mengedit gambar seperti paint yang sudah tersedia pada windows 10.
- Pastikan software sudah dibuka, selanjutnya sobat bisa menekan kombinasi dari tombol Ctrl + V dengan secara bersamaan untuk melakukan paste.
- Nah hasilnya sobat dapat mengedit dulu atau langsung di simpan pada folder yang di tentukan.
Dengan cara ini sangat mudah di terapkan oleh sobat di berbagai laptop/PC sebab caranya hampir mirip-mirip.
Aplikasi screenshot di Laptop
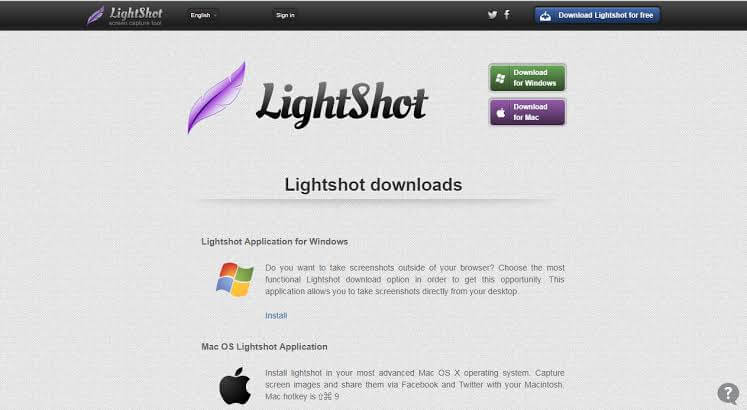
Bagi sobat yang mengalami kendala dalam screenshot yang penyebabnya keyboard PrtSc yang rusak bisa menginstal aplikasi gratis dan tanpa ribet. Berikut ini ada beberapa daftar aplikasi screenshot gratis :
Snipping Tools
Ini merupakan aplikasi yang tak asing bagi sobat semuanya. Walau nampak begitu ketinggalan, aplikasi ini masih sangat membantu pada laptop windows. Bagi sobat yang sudah memakai windows versi 7, 8 dan 10 tidak usah Dwonload karena sudah tersedia.
Cara penggunaannya cuma membutuhkan 3 langkah saja yaitu : Klik Opsi New, pilih area yang di inginkan, kemudian tekan save.
Jing- Windows & Mac
Jing ini merupakan aplikasi yang menurut kami simpel sangat cocok bagi sobat yang tak ingin bertele-tele. Reigon satu-satunya mode capture dari Jing ini. Kelebihannya juga bisa men-capture foto dan video.
Uniknya lagi Jing terdapat dubble warna orange yang menempel pada sisi kanan laptop. Dengan adanya dubble tersebut, sobat dapat mengambil tangkapan gambar komputer atau laptop secara cepat.
Bila sudah melakukan seleksi sobat akan di suguhkan dengan panel editor sederhana dari Jing. Jadi kalian dapat menambahkan teks, arrow dan frame. Setelah itu bisa disimpan pada folder yang sobat inginkan.
Lightshot
Lightshot ialah program aplikasi untuk screenshot yang begitu sederhana dan ringan di dunia digital. Ukuran filenya kurang lebih 5 MB saja dan sobat bisa langsung Screen Capture Mode Region.
Khusus kalian yang tidak suka yang ribet-ribet, lightshoot pilihan yang sangat tepat. Program screenshot ini tak mempunyai Interface, sedangkan untuk me-capture kalian cukup dengan menekan tombol PrtScr melalui Sytem Tray.
Bila sudah memastikan layar yang akan di screen maka klik ambil screeenshot. Jika sudah selesai sobat dapat langsung mengedit dengan tambahan fitur seperti teks, Frame atau Arrow.
Cara Melihat Hasil Screenshot di Laptop
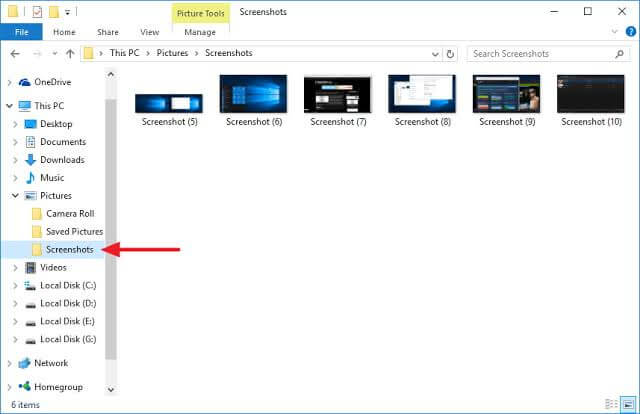
Untuk sobat yang memakai windows versi 10 khususnya pada komputer dapat menekan tombol pada keyboard windows + Prnt Scn.
Sedangkan bagi kalian pengguna laptop cukup dengan menekan Ctrl + Windows + PrtSc atau Windows + Fn + PrtSc. Mengenai yang benar atau salah tergantung dari tipe laptop sobat semua.
Apabila sudah menekan tombol-tombol diatas, secara otomatis layar akan redup sekian detik lalu akan normal seperti semua, proses ini sangat cepat. Untuk melihat hasil dari Screenshot sobat silahkan menuju Pictures. Kemudian klik menu Screenshot. Disana hasil dari kalian Screenshot layar tadi.
Format dari tangkapan layar ini adalah PNG jadi hasilnya gambar tersebut lumayan tajam. Resolusi berdasarkan dengan resolusi layar ketika di screenshot dilakukan.
Demikianlah rangkaian cara screenshot pada laptop dan komputer yang dapat kami sampaikan. Semoga dengan adanya ini sangat membantu dan manfaat untuk kita semua, sekian dari kami terimakasih.



No Responses Yet